
Som kunnskapsarbeidere bruker vi mye tid på å administrere vinduer på datamaskinene våre. Dette kan ta mye tid i løpet av dagen og kan bli forsterket hvis vi har store eller flere skjermer. Ved bruk avRektangelvi kan operere mer effektivt og i sin tur generere kode raskere.
Rektangel er en gratis ogåpen kildeapplikasjon bygget av Ryan Hanson og distribuert påhttps://rectangleapp.com/. Rektangel lar oss administrere applikasjonsvinduene våre ved hjelp av tastatursnarveier og mus-hotspots.
Ryan utvikler seg ogsåHookshotsom er et verktøy bygget på rektangel med noen ekstra bjeller og fløyter. Når dette skrives, er det en 10-dagers gratis prøveperiode, og deretter koster det $7,99 USD for en lisens. Den store forskjellen mellom de to ser ut til å være det faktum at vi har bedre kontroll over plassering av vinduer ved å bruke musen vår i Hookshot. Dette innlegget vil kun diskutere Rectangle, men hvis du ønsker å støtte Ryan og den fremtidige utviklingen av Rectangle and Hookshot, kan du kjøpe en kopi via nettstedet.
Dette innlegget er en tilpasning avBruke rektangel til å administrere macOS Windowspå vårYouTubeKanal.
En merknad om skuespill
I årevis har vi bruktSpektakelfor å administrere applikasjonsvinduene våre. Det var vanligvis det andre programmet som ble installert på en ny datamaskin.Spektakeler ikke lenger i aktiv utvikling og Rectangle gjør alt Spectacle gjorde og mer, så vi anbefaler det nå. Vi nevner Spectacle fordi det er referanser til det i Rectangle, og vi ønsket å gi litt bakgrunnsinformasjon om det når vi møter disse referansene.
Installasjon
Installasjon av rektangel er en enkel prosess.
1. Last ned fra nettsiden
Det første trinnet er å laste ned DMG-filen frahttps://rectangleapp.com/og åpne den deretter.
2. Dra programmet inn i Application Directory
Når DMG er verifisert og åpnet, vil det åpne et nytt Finder-vindu slik at vi kan dra rektangel inn i Applications-katalogen.
3. Tillat tilgang i Innstillinger
Nå som vi har installert applikasjonen, skal vi starte den for første gang.
Det første vi må gjøre er å la Rectangle kontrollere datamaskinen vår i "Tilgjengelighet"-delen av "Personvern"-fanen i Systemvalg. Rectangle vil spørre oss og bringe oss til riktig skjerm. Det er veldig viktig å gjøre dette fordi uten at rektangel er merket av i denne preferanseruten vil ikke rektangel fungere.
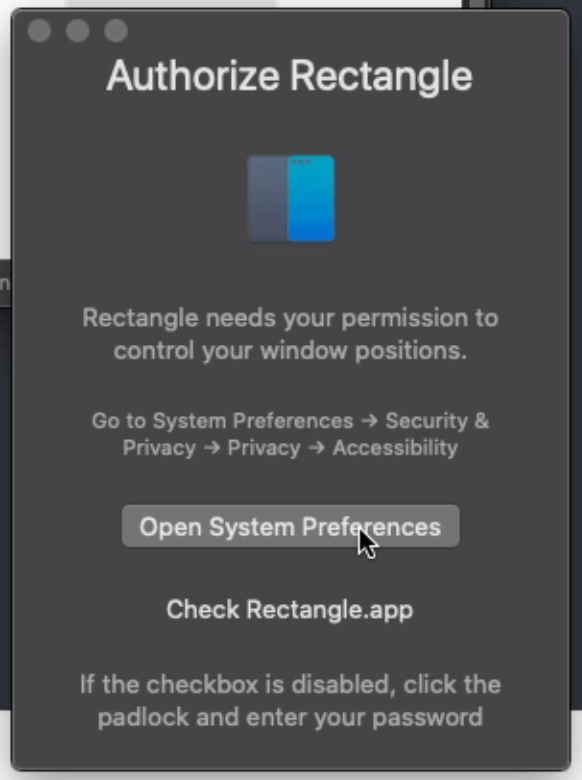
4. Snarveisspørsmål
Etter at dette er gjort får vi et spørsmål om snarveier. Det er best å velge de anbefalte snarveiene, da det vil gi oss en mer enhetlig opplevelse med rektangel.

Strøm er i snarveiene
Som vi har diskutert før, er det viktig å lære tastatursnarveiene til alle programmer vi bruker hele tiden. Tidsbesparelsene som kan gjøres ved å ikke bytte mellom tastaturet og musen, kan utgjøre en enorm forskjell i produktiviteten vår. Å lære tastatursnarveiene for Rectangle er en enorm ytelsesmultiplikator fordi den kan brukes på alle applikasjonene vi bruker hver dag. For det formål skal vi diskutere hvordan vi kan bruke musefunksjonene til Rectangle, men også hva tastatursnarveiene er for å utføre den samme handlingen.
De fleste snarveiene for rektangel er Kontroll(⌃) + Alternativ(⌥) + noe, men for å få en referanse til hva snarveiene er kan vi klikke på rektangelikonet i menylinjen. Å se på denne listen kan være litt overveldende, men vi går gjennom dem nå for å hjelpe deg.
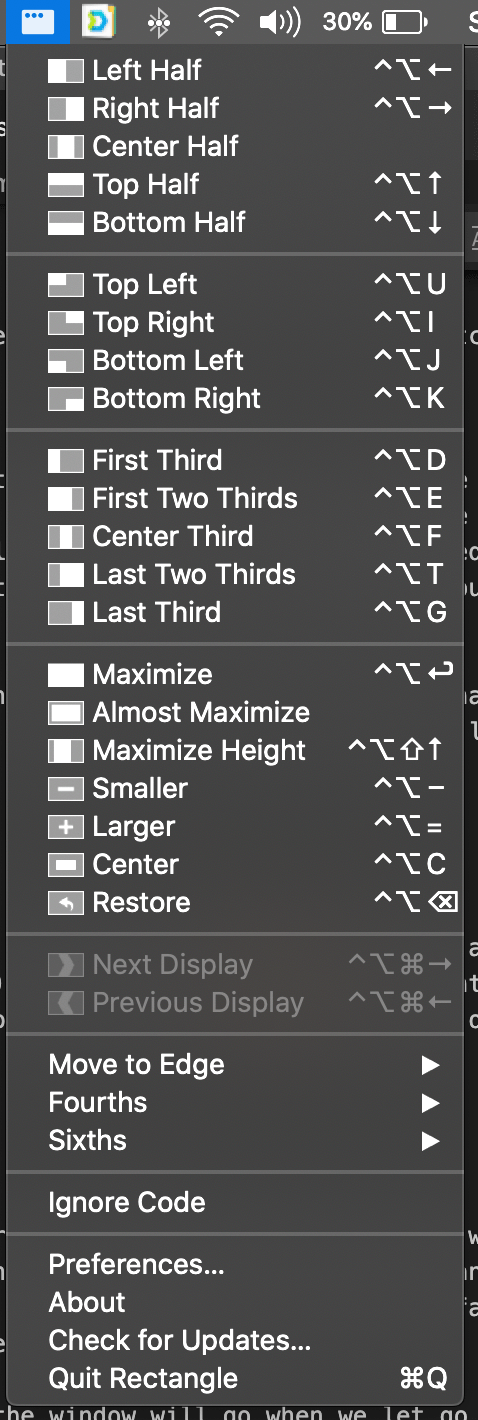
Flytt et vindu til en annen skjerm
Den mest nyttige funksjonen til Rectangle for de av oss som har flere skjermer er muligheten til å flytte et vindu til en annen skjerm ved å bruke hurtigtaster. Tastatursnarveiene Control(⌃) + Option(⌥) + Kommando(⌘) + høyrepil og Control(⌃) + Option(⌥) + Kommando(⌘) + venstrepil flytte et vindu til neste eller forrige skjermer (rekkefølgen er basert på deres ordning i Systemvalg).

Klipper Windows
Rektangel støtter å dra markøren til et spesifikt hotspot på skjermen og få den til å feste vinduet til en del av skjermen. Vi vil gå over noen av de mer vanlige alternativene for hvordan vi kanskje vil organisere vinduene våre og gi både hurtigtastene og posisjonen til markøren for å få vinduene inn i disse stedene. Snapposisjonene er ganske logiske, så det bør ikke ta for mye innsats for å finne dem ut når det er nødvendig, selv om vi ikke husker dem.
Det fine med snapping-funksjonen er at den fremhever hvor vinduet vil gå når vi slipper det, slik at vi ikke blir overrasket.

Maksimer et vindu
Mye av tiden når vi bruker en applikasjon, vil vi at den skal ta så mye av skjermen som mulig, slik at vi kan maksimere den synlige informasjonen. For å bruke rektangel til å maksimere vinduet vårt, kan vi dra det til midten av toppen av skjermen.

Vi kan også bruke tastatursnarveien Control(⌃) + Option(⌥) + Enter. Dette er en av tastatursnarveiene vi finner selv mye, så det er verdt å lære.
Halvskjerm-vinduer
Å lage to halvbredde- eller halvhøydevinduer kan være fordelaktig når vi ønsker å sammenligne data i to forskjellige applikasjoner, eller vi ønsker å referere til noe i ett vindu mens vi skriver i et annet. Rektangel lar oss enkelt sette ett vindu på hver halvdel av skjermen både vertikalt og horisontalt.
For å flytte vinduet vårt til venstre eller høyre halvdel av skjermen, kan vi flytte det til venstre eller høyre midt på skjermen.
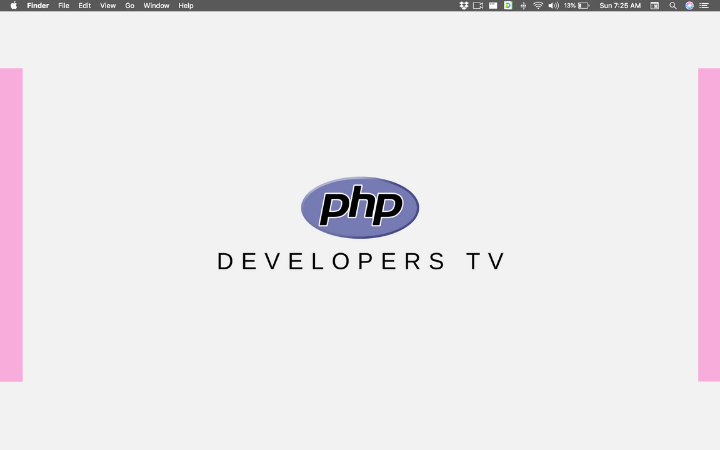
For å flytte vinduet vårt til øvre eller nedre halvdel av skjermen, kan vi flytte det til toppen eller bunnen av venstre eller høyre side av skjermen.
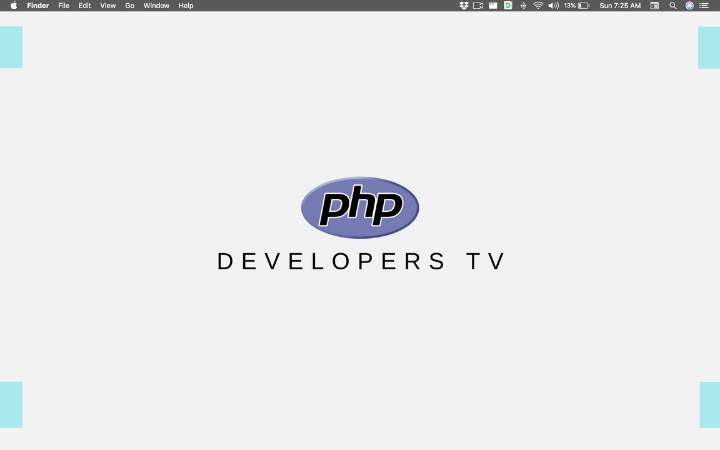
Tastatursnarveiene for disse handlingene er Control(⌃) + Option(⌥) + en retningspil. Pilen vil bestemme hvilken halvdel av skjermen som skal plasseres i vinduet.
Hvis det er flere skjermer koblet til datamaskinen, vil gjentatte trykk på piltastene føre til at vinduet bytter skjerm, samt hvilken halvdel av skjermen det er plassert på.
Tredje skjerm Windows
Rektangel støtter oppdeling av vinduet vårt i tredjedeler over skjermen. Dette kan gjøres ved å dra vinduet til bunnen av skjermen slik at det klikker på plass.
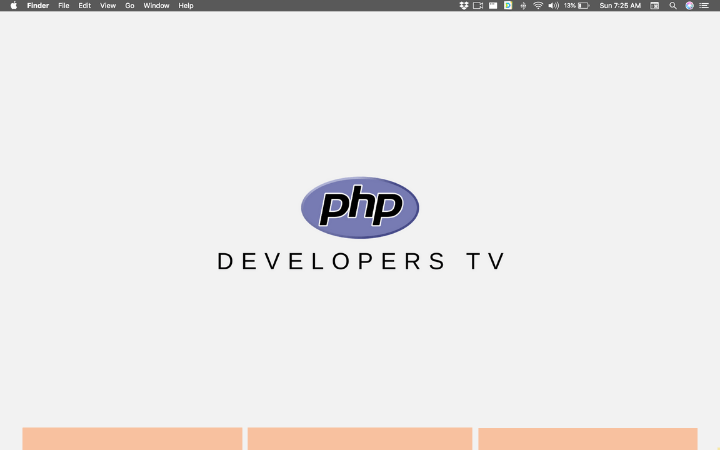
Rektangel deler skjermen i en første, midtre og siste tredjedel som beveger seg fra venstre til høyre.
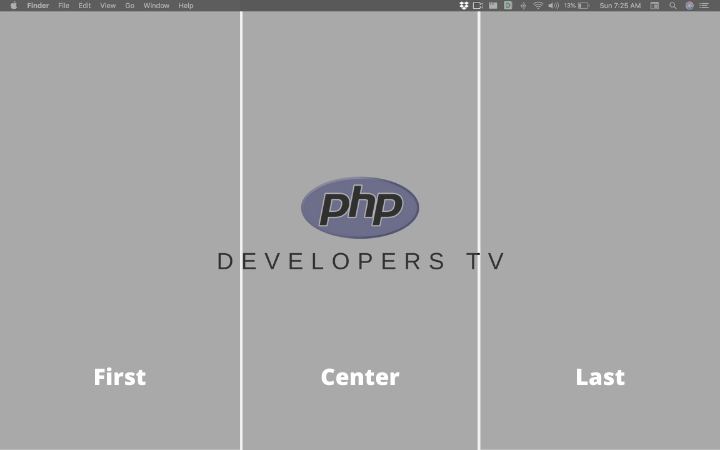
Tastatursnarveiene for dette er Control(⌃) + Option(⌥) + d, Control(⌃) + Option(⌥) + f, og Control(⌃) + Option(⌥) + g for å flytte vinduet inn i det første, henholdsvis senter og siste tredjedeler.
Rektangel lar oss også plassere et vindu i de to første tredjedelene og de to siste tredjedelene.
Dette kan gjøres ved å dra vinduet vårt inn i den første tredjedelen eller siste tredjedelen av skjermen og deretter dra vinduet i den midtre tredjedelen.

Tastatursnarveiene for dette er Control(⌃) + Option(⌥) + e og Control(⌃) + Option(⌥) + t.
Kvadranter
Den siste vindusposisjoneringsfunksjonen med støtte for hotspot vi skal diskutere er å flytte vinduene våre i de fire kvadrantene på skjermen. Dette kan gjøres ved å flytte vinduet til hjørnet av skjermen vi ønsker at det skal plasseres i.

Tastatursnarveiene for denne funksjonen er Control(⌃) + Option(⌥) + u, Control(⌃) + Option(⌥) + i, Control(⌃) + Option(⌥) + j, og Control(⌃) + Option (⌥) + k for henholdsvis øvre venstre, øvre høyre, nedre høyre og nedre venstre. u, i, j og k danner en liten firkant på tastaturet hvis det er nyttig.
Andre funksjoner
Det er noen andre funksjoner som Rectangle har som kan brukes til å administrere størrelsen på skjermene våre som vi ville føle oss uaktsomme uten å nevne selv om de ikke passer inn i en vanlig arbeidsdag. Disse funksjonene har ikke en snap-plassering, men de har hurtigtaster, så vi går raskt over dem.
Gjenopprett et vindu
Hvis vi ved et uhell manipulerer et vindu med rektangel, kan vi bruke tastatursnarveien Control(⌃) + Option(⌥) + Delete for å gjenopprette vinduet til forrige tilstand.
Sentrer et vindu
For å sentrere et vindu på skjermen kan vi bruke Control(⌃) + Option(⌥) + C.
Mindre/Stor
Et vindu kan gjøres mindre eller større ved å bruke tastatursnarveiene Control(⌃) + Option(⌥) + - eller Control(⌃) + Option(⌥) + +.
Ha det gøy
Rektangel kan være et stort løft for ytelsen vår med eller uten hurtigtastene. Heldigvis er tastatursnarveiene enkle å lære hvis vi husker at de fleste starter med Control(⌃) + Option(⌥).
Gikk vi glipp av noe? Gi oss beskjed i kommentarene.