Gaming on a PC has come a long way. There was a time when you could play a game using a few dedicated keys. But today, you can enhance gaming experiences by customizing the controls & adding accessories. Gamepad is the commonly used controller for this purpose.
However, connecting a gaming device to your PC can be challenging. Before enjoying your favorite titles, you need to optimize your gaming PC to eliminate errors you might face.
One common error that users face is the gamepad is detected but not working on Windows. The error appears when the device is connected, but you cannot find it in the game.
In this blog, alongside explaining how to fix the issue, we will also list the reasons.
Reasons for Controller Connected But Not Working in Game
The issue is common and occurs for either of the reasons below –
1. Issues with the USB port.
PCs have two types of ports, USB 2.0 and USB 3.0. To get the gamepad working, check device compatibility with the port. Otherwise, the device will be connected but won’t respond.
2. Error with the supported input API of your Controller
The issue often occurs when your controller does not support the XInput API. An older gamepad might work on the DirectInput API. However, if your controller is not working, it might be incompatible with the game you want to play.
3. Broken Drivers & Client Support
When the device establishes the connection but is not working correctly, it is a trait of broken drivers. Moreover, if you use Steam or any other gaming client, the controller detected but not found in the game error might occur due to the controller’s incompatibility with the client.
4. Controller Support on Your PC
Sometimes, the issue lies with device compatibility and support. Users often try to use their Xbox and PS controllers on their PC, but they need to remember these high-end controllers might need to be fixed on older PCs.
The reasons behind the issue are evident. Now let us move on to the fixes you can use to get over the issue.
Ways to Fix Gamepad Detected But Not Working
When the device is not working; most users instantly look for hardware support. Therefore, before looking for hardware solutions, try the following fixes.
Fix 1 – Use Windows Troubleshooter
The first thing to do in any malfunction is to use the built-in troubleshooter on Windows. It is practical and explains why your PC is bothering you. Here’s how to use the troubleshooter –
- Use Windows + R to open the Run window.
- Type Control to open the Control Panel.
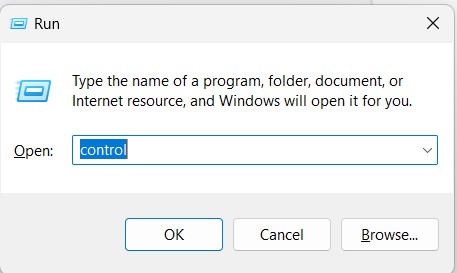
- Change the View to Large Icons in the Control Panel and look for Troubleshooting.

- In the Troubleshooting section, look for View all options to find the list of devices connected to your PC.

- In the View All Section, Find your gamepad and right-click on it to run the troubleshooter as administrator. This ensures that the troubleshooting is done with no limitations.

- Once you have initiated the troubleshooting, simply follow the steps shown on the screen and let the troubleshooting work.
If the issue was related to your Device, this should resolve it. Once the troubleshooting is completed, disconnect the device, reconnect it and check if the issue is fixed.
Fix 2 – Keep Your Gaming Client Updated
If you are using Steam or any other client, ensure you are using the latest version, and the gamepad is correctly configured. To update your Steam client, follow these steps –
- Run Steam on your computer by double-clicking on the application icon.
- In the client, You can find a top menu bar with options such as Steam, friends, games, etc.

- Click on Steam, and from the drop-down, click on check for updates.
- The process is smooth as it automatically searches, fetches, and installs the updates.
Once the update is done, run the game and verify if the issue is fixed.
Fix 3 – Check for the Latest Drivers for Your Controller
You might be wrong if the drivers are not an issue because there’s a connection. Broken drivers, as mentioned earlier, can cause such problems.
The drivers may start acting weird when they are outdated, or you have interrupted an update during installation. Therefore, it is always better to look for updates rather than struggle with a malfunctioning device. However, manually fetching driver updates can take time, considering the numerous steps involved. The best way to handle the issue is to use an automated driver updater.
A driver updater is an application you can use to find and finish updates for any devices you use on your PC. Advanced Driver Updater is the best available if you aren’t aware of which client to use.
It is easy to use and works in three simple steps –
- Download, install and run the application.
- Click on Start Scan Now. This will initiate the scanning process for outdated drivers on your PC.

- Once the results are fetched, simply click on Update all to update all outdated driver at once.

That’s about it. Let all the processes complete, restart the PC, and your device drivers are ready! Remember that your gaming experience depends on multiple devices and their drivers. Keeping updated can do wonders!
Controller Connected But Not Working In Game – FIXED!
Implement these three easy solutions, and you will get the issue fixed. If none of these work, consider taking assistance from your hardware provider. You can only partially rule out the chances of device errors.
With that, we have reached the end of this post. We hope this post helps fix your gamepad connectivity error on Windows. Good Luck!
Recommended–
How to Fix Logitech F710 Driver Issue on Windows 11/10/8/7
Fix – No Sound Steam Games Windows 11/10
Quick Ways to Fix “Modern Warfare isn’t working” on PC