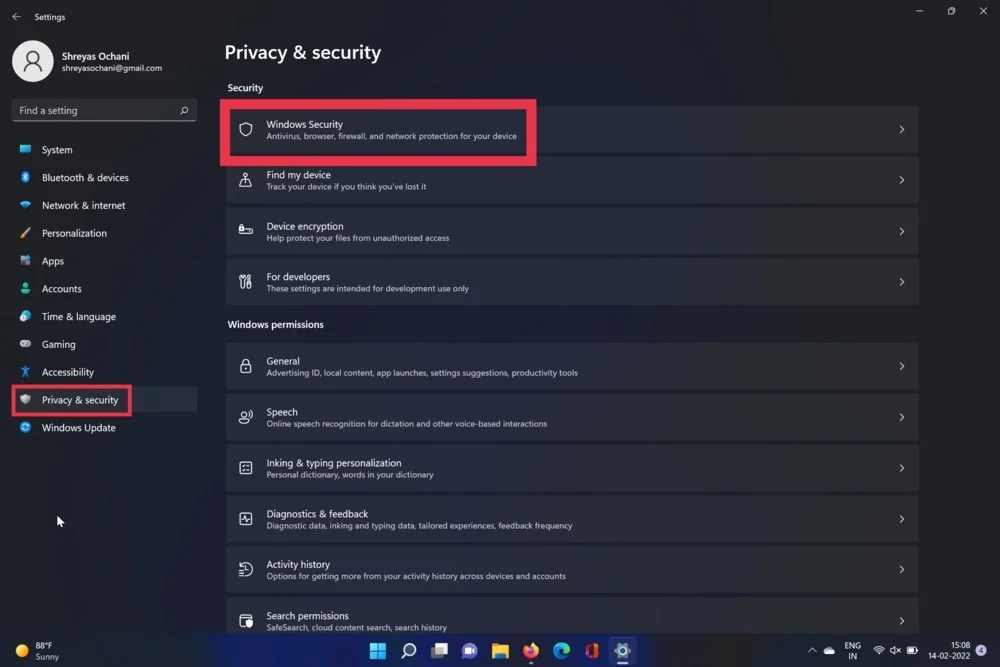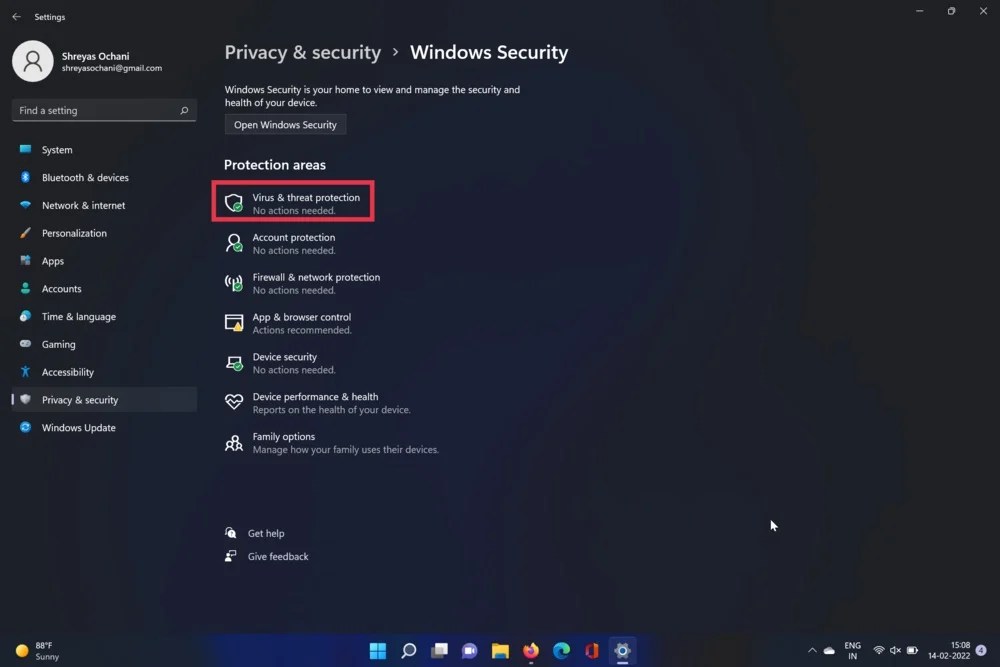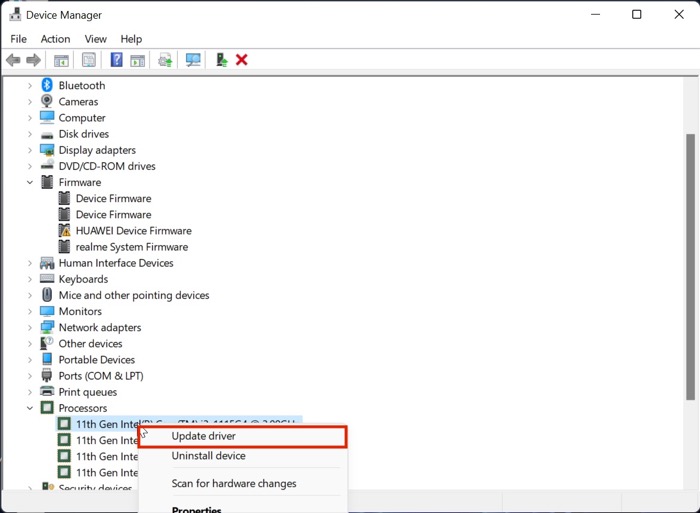MedWindows 11, Har Microsoft fullstendig redesignet Task Manager med glatte avrundede kanter, et nytt glimmerdesignspråk og mer for å matche det generelle utseendet og estetikken til det nyeste operativsystemet for skrivebordet.
Tenk deg imidlertid at du sitter fast i en situasjon der den mest brukte applikasjonen din skjer for å fryse, og du kan ikke tvinge slu*tt på søknaden fordi Task Manager ikke fungerer.Dessuten er det eneste alternativet å starte hele PC -en på nytt for å løse problemet.Høres irriterende ut, er det ikke?

Og dette er nøyaktig hva de fleste brukere på nettet er irritert over, ettersom problemet med Windows 11 Task Manager ikke fungerer har blitt et stort problem for dem, da de blir tvunget til å starte PC -ene på nytt for å bli kvitt den frosne appen og kaste bort verdifulle tid.
Oppgavesjef i Windows 11 er en av de mest kritiske delene av hele operativsystemet på skrivebordet.Og hvorfor?Ved hjelp av Task Manager kan du raskt tvinge nære applikasjoner, kontrollere aktive bakgrunnsprosesser,Sjekk bruken av CPU og RAM, og mye mer.
Når det er sagt, er det noen få utmerkede feilsøkingstrinn for å fikse Windows 11 Task Manager som ikke fungerer en gang for alle.La oss se på hver av dem i detalj nedenfor.
Innholdsfortegnelse
1. Start Windows PC på nytt
En av de enkleste og mest effektive måtene å løse problemet med Windows 11 Task Manager som ikke fungerer, er å starte prosessen på nytt.Hver gang du starter på PC -en, vil alle systemtjenester bli startet på nytt, og automatisk fikse de fleste problemene.
Siden Task Manager ikke fungerer, kan du imidlertid ikke starte PC -en på nytt med den tradisjonelle startmeny -metoden.Men du kan enkelt starte Windows 11 -PCen på nytt ved hjelp av ALT + F4 -tasten.
Alternativt kan du starte PCen på nytt via den verdifulle oppgaveleder -menyen ved å trykke påCtrl + alt + avsammen.
Også på Techpp
2. Kjør systemmeny feilsøker
Hvis det ikke fungerer som PC -en ikke løser problemet med Windows 11 Task Manager som ikke fungerer, bør du prøve å kjøre Native Windows 11 System -menyen.
- Trykk på Windows -tasten på tastaturet og søk etterKontrollpanel.
- Åpne kontrollpanelet og klikk på alternativet Vis mot skjermens øverste høyre hjørne.Når du er ferdig, velgstore ikonerfra rullegardinlisten.

- Nå, se etterFeilsøkingsikonog klikk på den.

- Naviger til kategorien System og sikkerhet og klikk påKjør vedlikeholdsoppgaveralternativ.

- Bare følg instruksjonene på skjermen for å fullføre å kjøre feilsøking.
- Etter at det er gjort, bør Windows 11 Task Manager -problemet fikses.
3. Bruk ledetekst
En annen måte å løse problemet med Task Manager som ikke fungerer i Windows 11 er å bruke den stadig populære Windows-ledeteksten.La oss se på det.
- Start Start -menyen ved å trykke på Windows -tasten eller åpne den manuelt ved å bruke musemarkøren.
- Her, søk etterCMDog slåKjør som administrator.
- Når kommandoprommetvinduet dukker opp, skriver du inn følgende kommando og trykk Enter.(Merk-PC -en vil slå seg av, så sørg for å lagre alt arbeidet ditt på forhånd for å unngå tap av data under prosessen)
HKCU \ Software \ Microsoft \ Windows \ CurrentVersion \ IrisService /F && Shutdown -R -t 0
- Slå på PC -en ved å trykke på strømknappen og bekrefte om Windows 11 Task Manager -problemet er sortert ut.
4. Kjør SFC -skanning
Følgende metode for å fikse Task Manager i Windows 11 er å kjøre en spesiell SFC -skanning gjennom Windows 11 -terminalen.La oss ta en titt.
- Start Start -menyen ved å trykke på Windows -tasten eller åpne den manuelt ved å bruke musemarkøren.
- Her, søk etterCMDog slåKjør som administrator.
- Skriv inn følgende kommando i CMD -vinduet og trykk Enter
SFC/Scannow
- Det vil nå begynne å skanne PC -en for eventuelle problemer og prøve å løse dem automatisk, og dermed løse oppgavesjefens problem.
5. Kjør DISM -skanning
Hvis SFC -skanningen heller ikke løser problemet, bør du prøve å kjøre DISM -skanningen for å fikse oppgavelederproblemet.
- StartKommando -ledetekstvinduPå din PC via startmenyen.
- Skriv inn følgende kommandoer i en sekvens.
DISM /Online /Cleanup-Image /CheckHealthDISM /Online /Cleanup-Image /ScanHealthDISM /Online /Cleanup-Image /RestoreHealth
- Når du er ferdig, start PCen, og denne gangen skal oppgavelederen fungere helt fint.
I slekt:Hvordan fikse hvit skjermbilde på Windows
6. Kjør Windows Security Check
Windows tilbyr brukerne en følelse av frihet ved å la dem installere alle programvare som er tilgjengelige i nettverket, men noen ganger kan denne friheten vise seg å være svindel.
Hva er poenget mitt?Disse uprøvde tredjepartsprogrammene kan ofte rote Windows-innstillingene, noe som får Task Manager til å slu*tte å jobbe.
Du kan imidlertid raskt kjøre en Windows Security -skanning for å se etter sikkerhetsproblemer i systemet og løse problemet med Windows 11 Task Manager som ikke fungerer.
- Bruk Windows + I -tastatursnarveien for å starte innstillingsmenyen på Windows 11.
- Her kan du navigere til fanen Personvern og sikkerhet fra venstre rute.
- Velg alternativet Windows Security.

- Velg nå virus- og trusselalternativet.Når du er ferdig, må du treffe alternativet Quick Scan.

- Verktøyet vil skanne PC -en din og se etter virus.Etter at skanningen er fullført, bør menyproblemet for oppgavebehandling løses.
7. Oppdater grafikkdriver
En annen skyldig for Windows 11 Task Manager som ikke fungerer som ikke er utdaterte grafikkdrivere.For å løse dette problemet, utfør følgende trinn.
- trykkWindows+X.Tast og starte enhetsbehandleren.
- Se nå etter prosessorenes alternativ og klikk på det.
- Når du er ferdig, høyreklikk på grafikkortet og velgOppdater driverfra rullegardinlisten.

- Etter at sjåførene er oppdatert, må du kontrollere Windows 11 -menyens funksjonalitet.
8. Sjekk for oppdateringer
Sannsynligvis den vanligste og enkleste måten å løse problemet med Task Manager som ikke fungerer på Windows 11, er å oppdatere Windows 11 til den nyeste versjonen.Trykk på Windows+I -tastekombinasjonen og naviger til oppdateringsseksjonen for å oppdatere PC -en.
9. Tilbakestill Windows 11 -maskinen din
Hvis Windows 11 Task Manager ikke fungerer selv etter å ha prøvd alle ovennevnte feilsøkingsmetoder, er det eneste alternativet ditt å tilbakestille Windows 11 -datamaskinen.
Trykk på Windows + I -tastekombinasjonen og naviger til alternativet Tilbakestill PC i PC -innstillingene for å tilbakestille PCen.
Vanlige spørsmål om oppgaveleder som ikke jobber med Windows 11 -utgaven
Hvordan åpne oppgavesjefen på Windows 11?
Å starte oppgaveleder i Windows 11 er ganske enkel og krever ikke en grad i et vitenskapelig emne (ordspill ment).
For å starte Task Manager i Windows 11, trykker du bare på Ctrl+Shift+Del eller tastekombinasjonen Ctrl+Shift+Del.Alternativt kan du også starte Task Manager fra Windows 11 Start -menyen.
Hvordan tvinger du lukker en søknad fra oppgavelederen?
Hvis du vil tvinge lukk en applikasjon på Windows 11 ved hjelp av Task Manager, er det enkelt.Først må du starte oppgaveleder og velge applikasjonen du vil tvinge nær.Når du har valgt ønsket applikasjon, klikker du på alternativet "slu*ttoppgave" i nedre høyre hjørne av skjermen.
Hvorfor viser ikke oppgavesjefen min CPU -bruk?
Som standard viser Task Manager de for øyeblikket aktive prosessene.Imidlertid, hvis du vil følge med på CPU og RAM -bruk, klikker du på alternativet Show Details in the Active Task Manager.Her, naviger til kategorien Bruk og se bruken av CPU og RAM uten problemer.
Hvordan fikser jeg ikke reagerende oppgavelinje i Windows 11?
Et annet ofte rapportert Windows 11 -utgave på nettet er oppgavelinjen som ikke fungerer som har gjort å bytte mellom apper til et mareritt.Men for å komme over denne misnøye, har vi allerede dekket en detaljert guide for hvordan du kan fikseWindows 11 Oppgavelinje fungerer ikke.
Hvorfor svarer ikke oppgavesjefen min?
Det kan være flere årsaker til at Windows 11 Task Manager ikke svarer.En av grunnene kan være en nyere Windows -oppdatering som har introdusert en feil som har fått oppgavelederen til å bremse og slappe av.En annen grunn kan være skadelig programvare som kan forårsake problemet.Eller det kan være en feil grafikkdriver som må oppdateres.
Hvorfor viser ikke oppgavelederen min prosesser?
Det være seg på Windows 10 eller Windows 11, og Task Manager som ikke viser fanene eller prosessene er ganske vanlig.Denne oppførselen kan oppstå hvis oppgavelederen kjører i liten fotavtrykkmodus.Når du dobbeltklikker på det tomme rommet i grensen rundt fanene, bytter Task Manager til denne modusen.For å bytte oppgavebehandler til sin normale skjermmodus, dobbeltklikker du på vinduets øverste kant.
Var denne artikkelen til hjelp?
JaNei